Honeywell Scanner Additional Configuration options
Introduction
Honeywell Scanner will be used to scan the ID Cards like “DL or State ID” to get the visitor information available on ID cards as 2D barcode.
Honeywell scanner needs to be configured to send data starting with “~” and each field will be separated by “||” and at the end, we will need to have Carriage Return. If you want to configure the Honeywell Scanner to read other fields apart from the baseline fields then follow the steps mentioned in the below section.
Configure the scanner to read and generate QR Code
-
Click on Configure Device or Click on Start > All Programs > Honeywell > EZConfig – Scanning and launch the utility by clicking on EasyParse for DL 2.0 Config Utility.

-
Select Name of the Person from the select the required document field drop down.
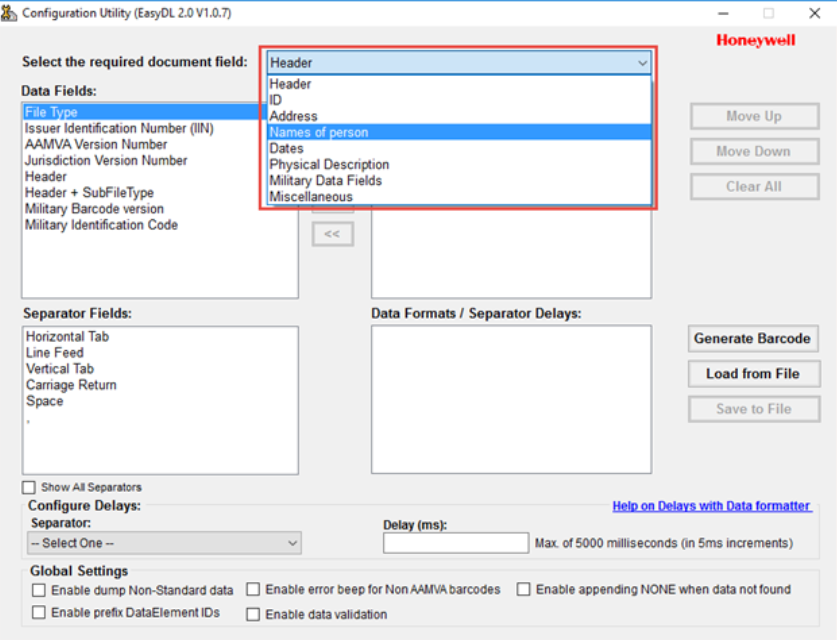
-
Select the first required data field and an appropriate separator field. Again select the next data field.
-
For Example: If the first name and the last name are to be read.
-
Select Tilde (~) as a prefix from the separator field and click on the right arrow to move it to the data output format section.
-
Click on the First Name and click on the right arrow to move it to the data output format section.
-
Select Pipe(|) as a separator from the separator field and click on the right arrow to move it to the data output format section.
-
Click on the Last Name and click on the right arrow to move it to the data output format section.
-
For Example, the final format look like this: ~FirstName||LastName||IDNumber||IssueDate||ExpirationDate||DateOfBirth||Country||State[Carriage Return].

-
Scan the barcode to turn ON and OFF the Code 128
-
Connect the Honeywell Vuquest3310 scanner to the USB port of your computer.
-
Scan the below symbol to turn on the Code 128.
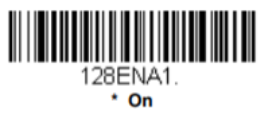
-
Scan the below symbol to turn off the Code 128.
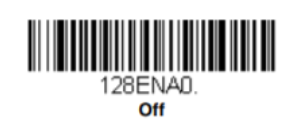
Related Articles:
Honeywell Vuquest 3330G ID Scanner





